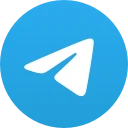# How to Download Photos from Telegram
Telegram is a popular messaging platform known for its robust privacy features and extensive capabilities for sharing media, including photos. Whether you’re using Telegram for personal or professional communication, downloading photos can be a straightforward task once you familiarize yourself with the platform’s functionality. This article will guide you through the process of downloading photos from Telegram across different devices and contexts.
## Understanding Telegram’s Media Sharing Features
Before diving into the downloading process, it’s essential to understand Telegram’s unique features related to media sharing. Telegram allows users to send images individually or within groups, share media in different formats, and even create channels where images are posted regularly. Users can receive photos in various ways, whether from direct messages, group chats, or channels.
The application provides options for downloading media immediately after receiving it or saving it later for offline access. Depending on the settings in a user’s Telegram account and the device being used, the steps for downloading photos may vary slightly. Familiarizing yourself with these features will enhance your overall Telegram experience and make media management more efficient.
## Downloading Photos on Mobile Devices
### Downloading on Android
To download photos from Telegram on an Android device, you can follow these steps:
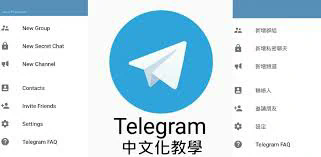
1. **Open the Telegram App**: First, ensure you have the latest version of the Telegram app installed.
2. **Navigate to the Chat**: Locate the chat containing the photo you want to download. This could be a direct message or a group chat.
3. **Tap on the Photo**: Once you find the image, tap on it to view it in full screen.
4. **Save the Photo**: On the image view screen, you will find a download icon (commonly indicated by a downward arrow). Tap this icon to download the photo to your device storage.
5. **Check Your Gallery**: After downloading, you can find the image in your device’s gallery or photo application.
### Downloading on iOS
If you’re using an iOS device like an iPhone or iPad, the process is similar but with a few differences in interface:
1. **Launch Telegram**: Open the Telegram app from your home screen.
2. **Select the Correct Chat**: Browse through your chats to find the conversation with the photo you want to save.
3. **Open the Photo**: Tap on the photo to view it larger.
4. **Use the Share Icon**: At the bottom left corner of the screen, tap the share icon, which looks like a square with an arrow pointing upwards.
5. **Select ‘Save Image’**: From the list of options, select ‘Save Image,’ and your photo will be stored in your Photos app.
### Automatic Downloads
Both Android and iOS versions of Telegram allow users to enable automatic downloads for media like photos. This means that whenever you receive a photo, it will be downloaded automatically without manual intervention. To enable this feature, go to Settings > Data and Storage, and you will see options to configure automatic downloads for photos, videos, and other media when using mobile data or Wi-Fi.
## Downloading Photos on Desktop
### Using Telegram Desktop
For those who prefer using a computer, Telegram offers a desktop application compatible with Windows, macOS, and Linux. Here’s how to download photos using the desktop app:
1. **Install Telegram Desktop**: Download and install the Telegram Desktop application from the official Telegram website.
2. **Log in to Your Account**: Open the application, and log in using your phone number and verification code.
3. **Access the Chat**: Navigate to the chat where the desired photo is located.
4. **Download the Photo**: Once you find the photo, right-click on it. You will see an option to ‘Save As.’ Click it, choose your preferred directory, and save the photo.
### Using Telegram Web
If you don’t want to download the desktop application, you can also access Telegram through your web browser. The process is nearly identical to that of the desktop application:
1. **Open Telegram Web**: Go to the Telegram Web interface at web.telegram.org.
2. **Sign In**: Enter your phone number and login details.
3. **Find the Desired Photo**: Navigate to the chat that contains the photo.
4. **Download the Image**: Click on the photo, then click the download icon in the top right corner of the image. The photo will be saved to your computer’s default download folder.
## Downloading Photos from Channels
In addition to chats, Telegram allows users to subscribe to channels where photos, news, and other media are shared. Downloading photos from channels follows a similar process:
1. **Join the Channel**: First, find and join the channel that shares the photo content you’re interested in.
2. **Locate the Photo**: Scroll through the channel posts to find the photo you wish to download.
3. **Download the Photo**: Click on the photo to view it in full screen. On mobile, tap the download icon; on desktop, right-click and choose ‘Save As.’
Many channels offer high-quality photography and curated images, making it easy to collect and download visuals for personal or professional use.
## Managing Downloaded Photos
Once you’ve downloaded photos from Telegram, you might want to manage them effectively. Here are some tips:
### Organizing Your Media
Creating folders on your device to organize downloaded media can improve efficiency. Consider categorizing photos by date, event, or type (e.g., personal, work-related) to make retrieval easier when needed.
### Deleting Unused Photos
Regularly review the photos you’ve downloaded from Telegram and delete any that are no longer needed. This practice can help free up space on your device and keep your media library clutter-free.
### Utilizing Cloud Storage
For those who download a significant number of photos, consider utilizing cloud storage solutions like Google Drive or Dropbox. This approach allows you to store images off your device and access them from anywhere. Upload your photos after downloading them from Telegram to ensure they are safely backed up.
## Troubleshooting Download Issues
While downloading photos from Telegram is usually seamless, you may encounter occasional issues. Here are some common problems and solutions:
### Internet Connection Problems
A poor or unstable internet connection can impede the downloading process. Make sure you are connected to reliable Wi-Fi or have a strong mobile data signal. Restarting your router or switching between Wi-Fi and mobile data can help.
### App Permissions
In some instances, Telegram may not have the necessary permissions to save files on your device. Check your app settings to ensure Telegram has access to your device’s storage. On mobile devices, look within your settings under Apps or Permissions.
### Insufficient Storage Space
If your device is running low on storage space, it may prevent new downloads. Check your device’s available storage and free up space if necessary. You can do this by deleting unused applications, media, or files.
## Conclusion
Downloading photos from Telegram is an uncomplicated process, whether you’re using a mobile device or a desktop computer. With the right understanding of Telegram’s features and a few simple steps, you can easily save and manage images shared in chats and channels. By following the guidelines outlined in this article, you’ll be well-equipped to make the most of Telegram’s photo-sharing capabilities, enhancing your messaging experience and media management skills.