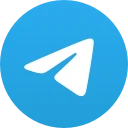# How to Open 2 Telegram on PC
In today’s digital communication landscape, messaging applications like Telegram hold a significant place due to their user-friendly features and robust security. While most users are familiar with using Telegram as a single account on their PC, there may be instances where you want to operate two separate Telegram accounts simultaneously. This article explores various methods to open two Telegram instances on your PC, ensuring you can manage multiple accounts effectively.
## Understanding Telegram’s Structure
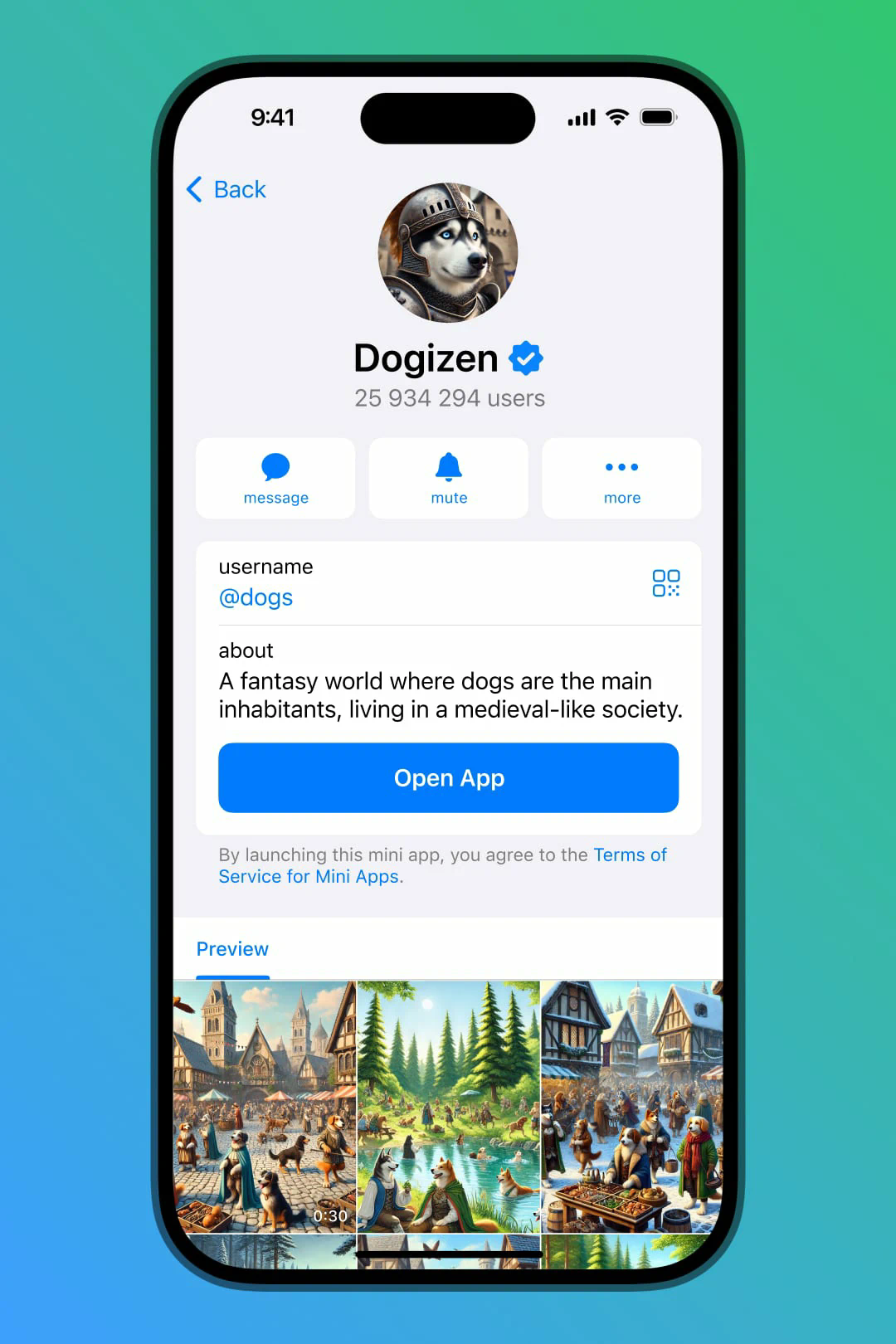
Telegram is a cloud-based messaging app that offers extensive features including secure messaging, file sharing, and channel management. The application is designed for multiple platforms, including mobile and desktop systems. However, on a PC, Telegram typically allows only one active account at a time through its official client or web version.
This limitation stems from the way Telegram’s software is structured. Each instance of Telegram is tied to a specific phone number, and the app is designed to log in with only one number per session. Despite these limitations, there are several workarounds that enable users to run multiple instances of Telegram on their computers, which we will discuss in detail.
## Method 1: Using Telegram Web
One of the simplest methods to open two Telegram accounts on your PC is by using Telegram Web. This method doesn’t require any additional installations and is straightforward to set up. Here’s how you can do it:
1. **Open the Telegram Desktop App**: Begin by launching the official Telegram desktop application and logging in with your Primary account.
2. **Launch Telegram Web**: Open a web browser and navigate to the Telegram Web portal (web.telegram.org).
3. **Log In with Your Secondary Account**: On the Telegram Web page, click on ‘Start Messaging’ and enter the phone number associated with your second Telegram account. You will receive a verification code on your secondary account’s Telegram application.
4. **Enter Verification Code**: Check the Telegram app for the verification code and enter it in the web interface. You should now have access to both accounts, one in the desktop app and one in the web browser.
This method is efficient for brief tasks and quick chats. However, it’s essential to ensure that both instances are actively logged in, as you may need to switch between the two if notifications or active chats require your attention.
## Method 2: Using Multiple User Accounts on Windows
Another effective way to open two Telegram accounts on a PC is by leveraging Windows’ ability to create multiple user accounts. Here’s a step-by-step process:
1. **Create a New User Account**: Go to **Settings** > **Accounts** > **Family & other users**. Click on **Add someone else to this PC**, and follow the prompts to create a new user account.
2. **Log In to the New Account**: Once the user account is set up, log out of your current account and log in to the new user profile.
3. **Install Telegram**: Download and install the Telegram app on the new user account. Log in with your secondary account credentials.
4. **Switch Between User Accounts**: You can now switch between user accounts whenever needed, allowing you to manage both accounts without interference.
This method is more suitable for users who regularly need access to both accounts and do not mind the switching process. It provides a clean separation between the two Telegram instances, helping in managing notifications, chats, and files independently.
## Method 3: Using Third-Party Applications
For those who prefer a more integrated solution, third-party applications can facilitate running multiple instances of Telegram on the same account. These applications effectively create separate environments that mimic the functionality of the Telegram client. Here’s how to do it:
1. **Download a Multi-Instance Application**: Programs like MultiMessenger or Franz can manage multiple messenger accounts, including Telegram. Download and install one of these applications.
2. **Set Up Your Telegram Instances**: Open the multi-instance application and choose to add a new service. Select Telegram, and login with your primary account’s credentials.
3. **Add a Secondary Account**: Repeat the process within the multi-instance application to add your second Telegram account.
4. **Manage Both Instances**: You can now operate both accounts from a single interface. This eliminates the need to switch between applications and provides a streamlined communication experience.
While this method can be very effective, users should be cautious when downloading third-party applications. Always select reputable applications from official sites or trusted sources to avoid potential security risks.
## Method 4: Using Virtual Machines
For advanced users looking for a robust solution, using a virtual machine (VM) is a viable option. A VM allows you to run a separate operating system within your current OS, effectively creating an entirely independent environment for your second Telegram account.
1. **Install Virtualization Software**: Download and install virtualization software such as VirtualBox or VMware.
2. **Set Up a Virtual Machine**: Follow the prompts to create a new virtual machine. You’ll need an ISO of the operating system you wish to use (e.g., Windows, Linux).
3. **Install Telegram on the VM**: Once your VM is set up and running, download the Telegram app within the virtual environment. Log in with your secondary account’s credentials.
4. **Use Both Accounts Concurrently**: You can now run your main operating system with one Telegram instance while using the VM for the second Telegram account.
Though this method requires more technical knowledge and resources (like RAM and CPU power), it ensures complete isolation of accounts, security, and convenience in usage.
## Conclusion
Managing multiple Telegram accounts on a PC doesn’t have to be complicated. With options ranging from using Telegram Web, creating additional user accounts on Windows, utilizing third-party applications, or even leveraging virtual machines, users can find a solution that works best for their needs. Each method has its pros and cons, so consider your specific situation, such as how often you need to switch between accounts or your comfort level with technology. By implementing one of these strategies, you can enhance your productivity and streamline your communication across different Telegram accounts effectively.